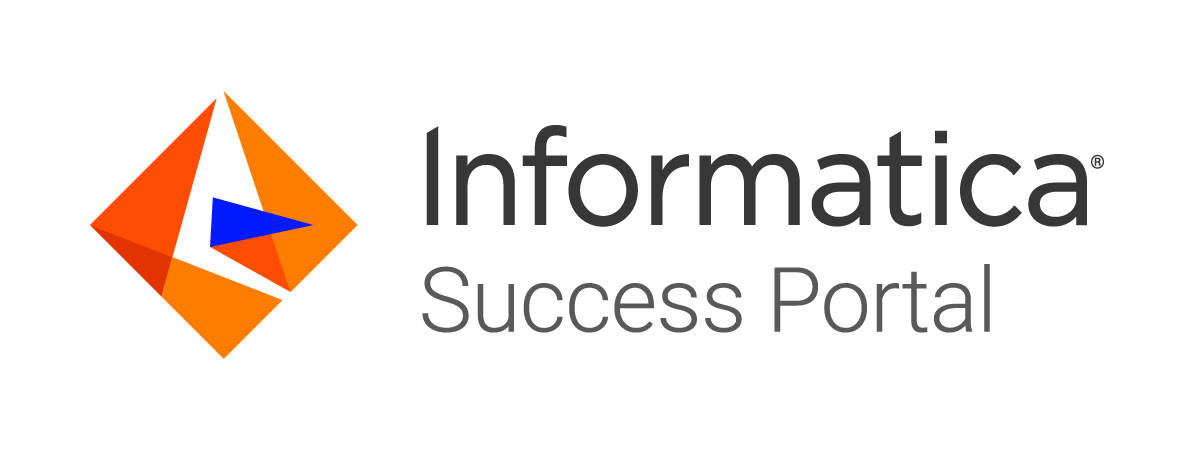-
Success
Manage your Success Plans and Engagements, gain key insights into your implementation journey, and collaborate with your CSMsSuccessAccelerate your Purchase to Value engaging with Informatica Architects for Customer SuccessAll your Engagements at one place
-
Communities
A collaborative platform to connect and grow with like-minded Informaticans across the globeCommunitiesConnect and collaborate with Informatica experts and championsHave a question? Start a Discussion and get immediate answers you are looking forCustomer-organized groups that meet online and in-person. Join today to network, share ideas, and get tips on how to get the most out of Informatica
-
Knowledge Center
Troubleshooting documents, product guides, how to videos, best practices, and moreKnowledge CenterOne-stop self-service portal for solutions, FAQs, Whitepapers, How Tos, Videos, and moreVideo channel for step-by-step instructions to use our products, best practices, troubleshooting tips, and much moreInformation library of the latest product documentsBest practices and use cases from the Implementation team
-
Learn
Rich resources to help you leverage full capabilities of our productsLearnRole-based training programs for the best ROIGet certified on Informatica products. Free, Foundation, or ProfessionalFree and unlimited modules based on your expertise level and journeySelf-guided, intuitive experience platform for outcome-focused product capabilities and use cases
-
Resources
Library of content to help you leverage the best of Informatica productsResourcesMost popular webinars on product architecture, best practices, and moreProduct Availability Matrix statements of Informatica productsMonthly support newsletterInformatica Support Guide and Statements, Quick Start Guides, and Cloud Product Description ScheduleEnd of Life statements of Informatica products
- Velocity
- Strategy
-
Solutions
-
Stages
Following a rigorous methodology is key to delivering customer satisfaction and expanding analytics use cases across the business.

-
More
-
Success
Manage your Success Plans and Engagements, gain key insights into your implementation journey, and collaborate with your CSMsAccelerate your Purchase to Value engaging with Informatica Architects for Customer SuccessAll your Engagements at one place
-
Communities
A collaborative platform to connect and grow with like-minded Informaticans across the globeConnect and collaborate with Informatica experts and championsHave a question? Start a Discussion and get immediate answers you are looking forCustomer-organized groups that meet online and in-person. Join today to network, share ideas, and get tips on how to get the most out of Informatica
-
Knowledge Center
Troubleshooting documents, product guides, how to videos, best practices, and moreOne-stop self-service portal for solutions, FAQs, Whitepapers, How Tos, Videos, and moreVideo channel for step-by-step instructions to use our products, best practices, troubleshooting tips, and much moreInformation library of the latest product documentsBest practices and use cases from the Implementation team
-
Learn
Rich resources to help you leverage full capabilities of our productsRole-based training programs for the best ROIGet certified on Informatica products. Free, Foundation, or ProfessionalFree and unlimited modules based on your expertise level and journeySelf-guided, intuitive experience platform for outcome-focused product capabilities and use cases
-
Resources
Library of content to help you leverage the best of Informatica productsMost popular webinars on product architecture, best practices, and moreProduct Availability Matrix statements of Informatica productsMonthly support newsletterInformatica Support Guide and Statements, Quick Start Guides, and Cloud Product Description ScheduleEnd of Life statements of Informatica products
-
Success
Advanced Client Configuration Options
Cloud Data Warehouse & Data Lake
Challenge
Setting the Registry to ensure consistent client installations, resolve potential missing or invalid license key issues, and change the Server Manager Session Log Editor to your preferred editor.
Description
Ensuring Consistent Data Source Names
To ensure the use of consistent data source names for the same data sources across the domain, the Administrator can create a single "official" set of data sources, then use the Repository Manager to export that connection information to a file. You can then distribute this file and import the connection information for each client machine.
Solution:
- From Repository Manager, choose Export Registry from the Tools drop-down menu.
- For all subsequent client installs, simply choose Import Registry from the Tools drop-down menu.
Resolving Missing or Invalid License Keys
The “missing or invalid license key” error occurs when attempting to install PowerCenter Client tools on NT 4.0 or Windows 2000 with a userid other than Administrator.
This problem also occurs when the client software tools are installed under the Administrator account, and a user with a non-administrator ID subsequently attempts to run the tools. The user who attempts to log in using the normal ‘non-administrator’ userid will be unable to start the PowerCenter Client tools. Instead, the software displays the message indicating that the license key is missing or invalid.
Solution:
- While logged in as the installation user with administrator authority, use regedt32 to edit the registry.
- Under HKEY_LOCAL_MACHINE open Software/Informatica/PowerMart Client Tools/.
- From the menu bar, select Security/Permissions, and grant read access to the users that should be permitted to use the PowerMart Client. (Note that the registry entries for both PowerMart and PowerCenter Server and client tools are stored as PowerMart Server and PowerMart Client tools.)
Changing the Session Log Editor
In PowerCenter versions 6.0 to 7.1.2, the session and workflow log editor defaults to Wordpad within the workflow monitor client tool. To choose a different editor, just select Tools>Options in the workflow monitor. Then browse for the editor that you want on the General tab.
For PowerCenter versions earlier than 6.0, the editor does not default to Wordpad unless the wordpad.exe can be found in the path statement. Instead, a window appears the first time a session log is viewed from the PowerCenter Server Manager prompting the user to enter the full path name of the editor to be used to view the logs. Users often set this parameter incorrectly and must access the registry to change it.
Solution:
- While logged in as the installation user with administrator authority, use regedt32 to go into the registry.
- Move to registry path location: HKEY_CURRENT_USER Software\Informatica\PowerMart Client Tools\[CLIENT VERSION]\Server Manager\Session Files. From the menu bar, select View Tree and Data.
- Select the Log File Editor entry by double clicking on it.
- Replace the entry with the appropriate editor entry (i.e., typically WordPad.exe or Write.exe).
- Select Registry --> Exit from the menu bar to save the entry.
For PowerCenter version 7.1 and above, you should set the log editor option in the Workflow Monitor.
The following figure shows the Workflow Monitor Options Dialog box to use for setting the editor for workflow and session logs.

Adding a New Command Under Tools Menu
Other tools, in addition to the PowerCenter client tools, are often needed during development and testing. For example, you may need a tool such as Enterprise manager (SQL Server) or Toad (Oracle) to query the database. You can add shortcuts to executable programs from any client tool’s ‘Tools’ drop-down menu to provide quick access to these programs.
Solution:
Choose ‘Customize’ under the Tools menu and add a new item. Once it is added, browse to find the executable it is going to call (as shown below).

When this is done once, you can easily call another program from your PowerCenter client tools.
In the following example, TOAD can be called quickly from the Repository Manager tool.

Changing Target Load Type
In PowerCenter versions 6.0 and earlier, each time a session was created, it defaulted to be of type ‘bulk’, although this was not necessarily what was desired and could cause the session to fail under certain conditions if not changed. In versions 7.0 and above, you can set a property in Workflow Manager to choose the default load type to be either 'bulk' or 'normal'.
Solution:
- In the Workflow Manager tool, choose Tools > Options and go to the Miscellaneous tab.
- Click the button for either 'normal' or 'bulk', as desired.
- Click OK, then close and open the Workflow Manager tool.
After this, every time a session is created, the target load type for all relational targets will default to your choice.
Resolving Undocked Explorer Windows
The Repository Navigator window sometimes becomes undocked. Docking it again can be frustrating because double clicking on the window header does not put it back in place.

Solution:
- To get the Window correctly docked, right-click in the white space of the Navigator window.
- Make sure that ‘Allow Docking’ option is checked. If it is checked, double-click on the title bar of the Navigator Window.
Resolving Client Tool Window Display Issues
If one of the windows (e.g., Navigator or Output) in a PowerCenter 7.x or later client tool (e.g., Designer) disappears, try the following solutions to recover it:
- Clicking View > Navigator
- Toggling the menu bar
- Uninstalling and reinstalling Client tools
Note: If none of the above solutions resolve the problem, you may want to try the following solution using the Registry Editor. Be aware, however, that using the Registry Editor incorrectly can cause serious problems that may require reinstalling the operating system. Informatica does not guarantee that any problems caused by using Registry Editor incorrectly can be resolved. Use the Registry Editor at your own risk.
Solution:
Starting with PowerCenter 7.x, the settings for the client tools are in the registry. Display issues can often be resolved as follows:
- Close the client tool.
- Go to Start > Run and type "regedit".
- Go to the key HKEY_CURRENT_USER\Software\Informatica\PowerMart Client Tools\x.y.z
Where x.y.z is the version and maintenance release level of the PowerCenter client as follows:
| PowerCenter Version | Folder Name |
| 7.1 | 7.1 |
| 7.1.1 | 7.1.1 |
| 7.1.2 | 7.1.1 |
| 7.1.3 | 7.1.1 |
| 7.1.4 | 7.1.1 |
| 8.1 | 8.1 |
- Open the key of the affected tool (for the Repository Manager open Repository Manager Options).
- Export all of the Toolbars sub-folders and rename them.
- Re-open the client tool.
Enhancing the Look of the Client Tools
The PowerCenter client tools allow you to customize the look and feel of the display. Here are a few examples of what you can do.
Designer
- From the Menu bar, select Tools > Options.
- In the dialog box, choose the Format tab.
- Select the feature that you want to modify (i.e., workspace colors, caption colors, or fonts).
Changing the background workspace colors can help identify which workspace is currently open. For example, changing the Source Analyzer workspace color to green or the Target Designer workspace to purple to match their respective metadata definitions helps to identify the workspace.
Alternatively, click the Select Theme button to choose a color theme, which displays background colors based on predefined themes.

Workflow Manager
You can modify the Workflow Manager using the same approach as the Designer tool.
From the Menu bar, select Tools > Options and click the Format tab. Select a color theme or customize each element individually.
Workflow Monitor
You can modify the colors in the Gantt Chart view to represent the various states of a task. You can also select two colors for one task to give it a dimensional appearance; this can be helpful in distinguishing between running tasks, succeeded tasks, etc.
To modify the Gantt chart appearance, go to the Menu bar and select Tools > Options and Gantt Chart.

Using Macros in Data Stencil
Data Stencil contains unsigned macros. Set the security level in Visio to Medium so you can enable macros when you start Data Stencil. If the security level for Visio is set to High or Very High, you cannot run the Data Stencil macros.
To use the security level for the Visio, select Tools > Macros > Security from the menu. On the Security Level tab, select Medium.
When you start Data Stencil, Visio displays a security warning about viruses in macros. Click Enable Macros to enable the macros for Data Stencil.